[ベスト] ウインドウズ 画面切り替え 146321-ウインドウズ 画面切り替え ショートカット
「デスクトップ画面の作成・切り替え・削除」するためのショートカットキーは 作成 「Windowsボタン Ctrlキー Dキー」 切り替え 「Windowsボタン Ctrlキー ←or→」Windows 10やWindows 8のスタート画面が表示されている状態で、「Windows」キーを押しながら「D」キーを押すと、以下の通りデスクトップ画面にすぐに切り換えることができます。 デスクトップ画面に切り換えた後に、再度スタート画面に戻りたいときは、キーボードの「Windows」キーのみを 文字入力を切り替え時、操作しているアプリケーションやウィンドウの切り替え時、画面中央に「あ」や「A」が表示されます。 これは、Microsoft IME で現在の入力モードを利用者がわかるように表示しています。 「あ」は ひらがな モードで日本語変換ができるモードです。「A」は 半
Windows10なら作業画面が増やせます 超初心者のための仮想デスクトップの使い方
ウインドウズ 画面切り替え ショートカット
ウインドウズ 画面切り替え ショートカット-キーボードでの切り替え方法 「Windows」キーを押します。 ※反応がない場合は、「Windows」キー と 「D」キーを同時に押してください。 デスクトップ画面に切り替わります。以下のようなメニュー画面からデスクトップに戻りたい場合は、 Windowsアイコンをクリックします。 デスクトップ画面に戻ります。 メニュー画面を小さく表示させたい メニュー画面を小さく表示したい場合は、全画面表示をオフにします。 設定 (左下の歯車のアイコン)をクリックします。 設定の画面から、 個人用設定 をクリックします。 個人用設定から
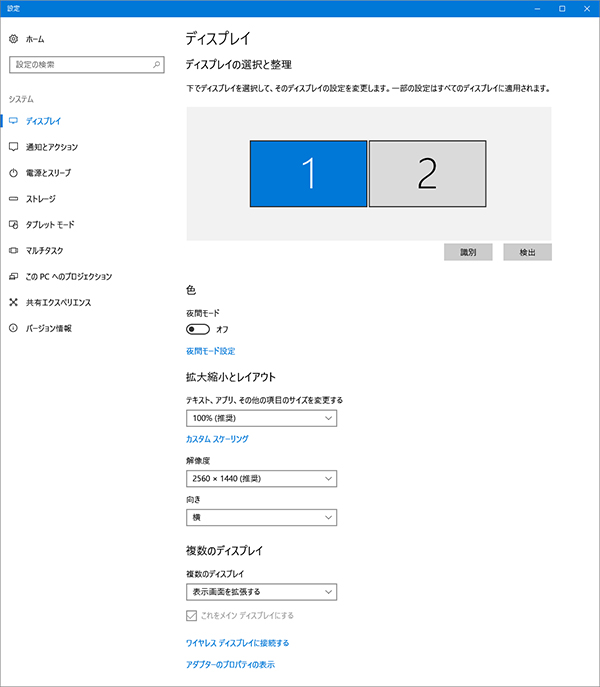



マルチモニターの設定方法 Windows 10の場合 Eizo株式会社
キーボード操作 Windows P を押すと、簡易選択画面が表示されます。 簡易選択画面で任意の項目を選択するだけで、簡単に切り替えられます。 PC画面のみ(Win10)、コン 開いているウィンドウを立体的に並べて切り替える Windows+Tabキー 対象OS:Windows Vista/Windows 7 Windowsキー Tabキー ウィンドウの内容を確認しながら切り替えたいときには、カードを立てるようにウィンドウを立体的に並べる方法があります。 Windows+Tabキーを押してみましょう。 注)この操作は、Windows Aeroが有効なときに実 ※ Windows Tab は、「Alt」キーを押しながら「Tab」キーを押します。
今、作業している画面とは別のウィンドウでgoogle検索をしたいときや、別のことをしたいときに使います。 ②画面の左半分に配置 windowsキー ← 上の新規ウィンドウ作成とあわせて活用します。新しく開いたウィンドウを画面左半分に配置します。このQ&Aのお役立ち度 集計結果は翌日反映されます。 ツイート 質問 画面の向きが変わってしまったので、元に戻す方法を教えてください タッチ操作について ※本操作は、マウスまたはタッチパッドを使っての操作手順となります。 タッチパネル搭載モデルでタッチ操作を行ないたい場合は、 :タッチパネルの使いかた<Windows 10> を参考にし、クリックを"タップ"、ダブルクリックを"ダブルタップ"、右クリックを"長押し (ロングタップ)"に読み替えて操作してください。
ウインドウを切り替えるショートカットキーは次の2種類があります。 「Alt」+「Esc」(「Alt」+「Shift」+「Esc」) +と表示しているのは、複数のキーを同時に押す操作を表しています。 この場合は、「Alt」キーも押したまま離さずに「Esc」を押してください。 「Esc」キーを押した回数だけ、ウインドウが切り替わりますので、目的のウインドウが表示される設定画面が表示されるので、時刻と言語を選択します。 時刻と言語画面が表示されるので、画面左側の地域と言語を選択し、言語欄の言語を追加するを選択します。 言語を追加する画面が表示されるので、一覧から変更したい言語を選択します。 地域の選択が必要な言語の場合は 画面に「a」や「あ」と表示されます。 回答 Windows 10 Creators Update(Windows 10, version 1703)〜Windows 10 November 19 Update(Windows 10, version 1909)では、Microsoft IMEの入力モードが切り替わるときに、1秒ほどモードが表示されます。




Windowsスポットライト 画像の切り替え ロック画面のメッセージを消す方法 特選街web
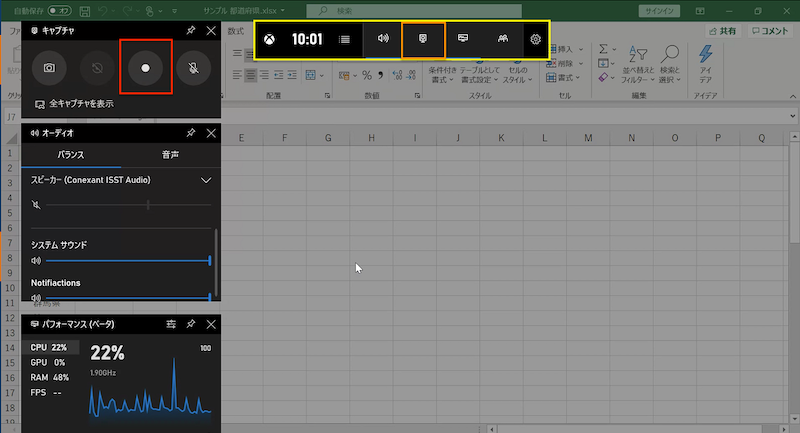



Windows 10 の標準機能でパソコンの操作画面などを録画する方法 Pc It I Tsunagu
画面(ウィンドウ)切り替えショートカットキー 画面(ウィンドウ)切り替えも、ショートカットキーがあります。 Alt キー Tab キー です。 この2つのキーを同時に押すと複数の画面 (ウィンドウ) が 表示されましたよね? 例えばこんな画面イメージで。 Windows 10 画面の向きが変わってしまいました。 対象機種とOS このパソコンのOSは Windows以外のOS です。 対象機種 すべて すべて 対象OS Windows 10;Vaioと接続したプロジェクターに出力先を切り替えたいです。 vaioと外部ディスプレイを接続したときに、pcの液晶ディスプレイと外部ディスプレイの両方、または外部ディスプレイ側だけにpcの画面を出力したいです。 表示チャームを表示して画面の出力先を切り替えます 対象製品 windows 10




Macとwindowsを簡単に切り替える
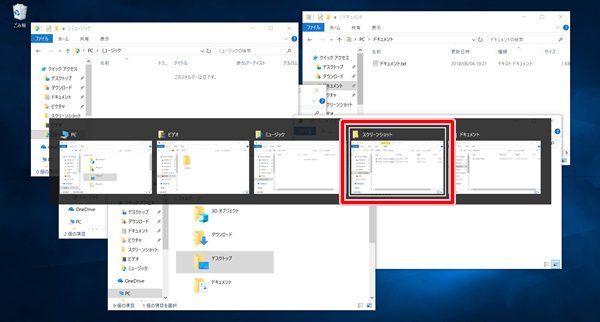



Windows10 ショートカットキーを使ってウィンドウの表示を切り替える方法 Pcの鎖
15年7月の発売から半年近くたち、Windows 10を使い始めた人も多いころだろう。Windows 10の特徴の一つは、スタートメニューが復活し、デスクトップの使い勝手が改善されたことである。そこで今回は、Windows 10のスタートメニューとデスクトップの使い方にフォーカスして解FnF5:画面を暗くする。 FnF6:画面を明るくする。 FnF7:画面の出力先を外部モニタに切り替える。 FnF9:使用しているソフトの文字や画像を縮小する。 FnF10:使用しているソフトの文字や画像を拡大する。 FnF12:休止状態にする。 画面右にディスプレイ切り替えのメニューが出てきます。 ※ファンクションロックしていない(Fnキー、緑のLEDランプが消灯)場合は「F7」キーのみ押せば表示されます。 Windows10の設定画面からも表示可能 設定画面を表示させて検索ボックスに「表示」と入力 「セカンドスクリーン
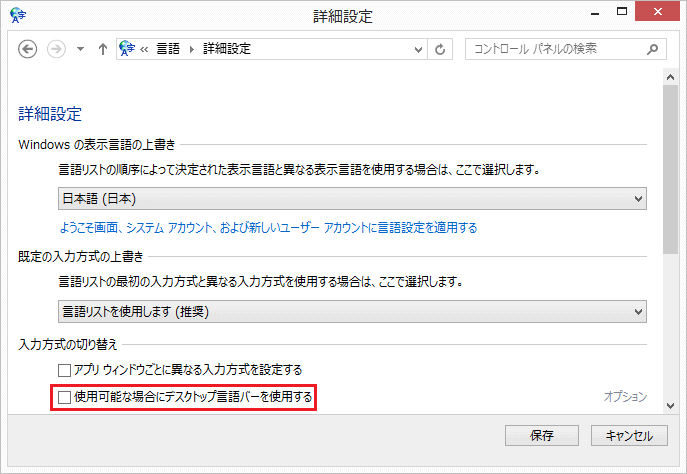



Windows 8 1 言語バーをタスクバー内に表示する方法 マニュアルショップ
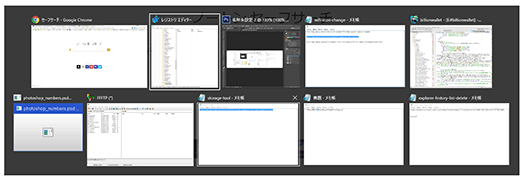



Alt Tabの切り替えウィンドウの透明度を調整する Windowsフリップ
画面の向きが90度回転して表示される 画面の向きが上下逆に表示される 画面が横向きに表示される 対象製品 Windows 7/81/10 概要 Windowsの標準機能では画面を回転表示することはできませんが、縦置き設置のディスプレイ等に対応するために、画面を回転表示させるソフトがコンピュータや4 漢字変換ができなくなっちゃった? 5 外字エディタで外字を作ろうコンピューターのモニタには画面を表示せず、プロジェクターのみに表示します。 戻る このq&aは役に立ちましたか 役に立った 役に立たなかった 他によく見られているq&a プロジェクターノートパソコンの画面が投写出来ない 大判プリンター画像をモニタと同じ色味で出力する
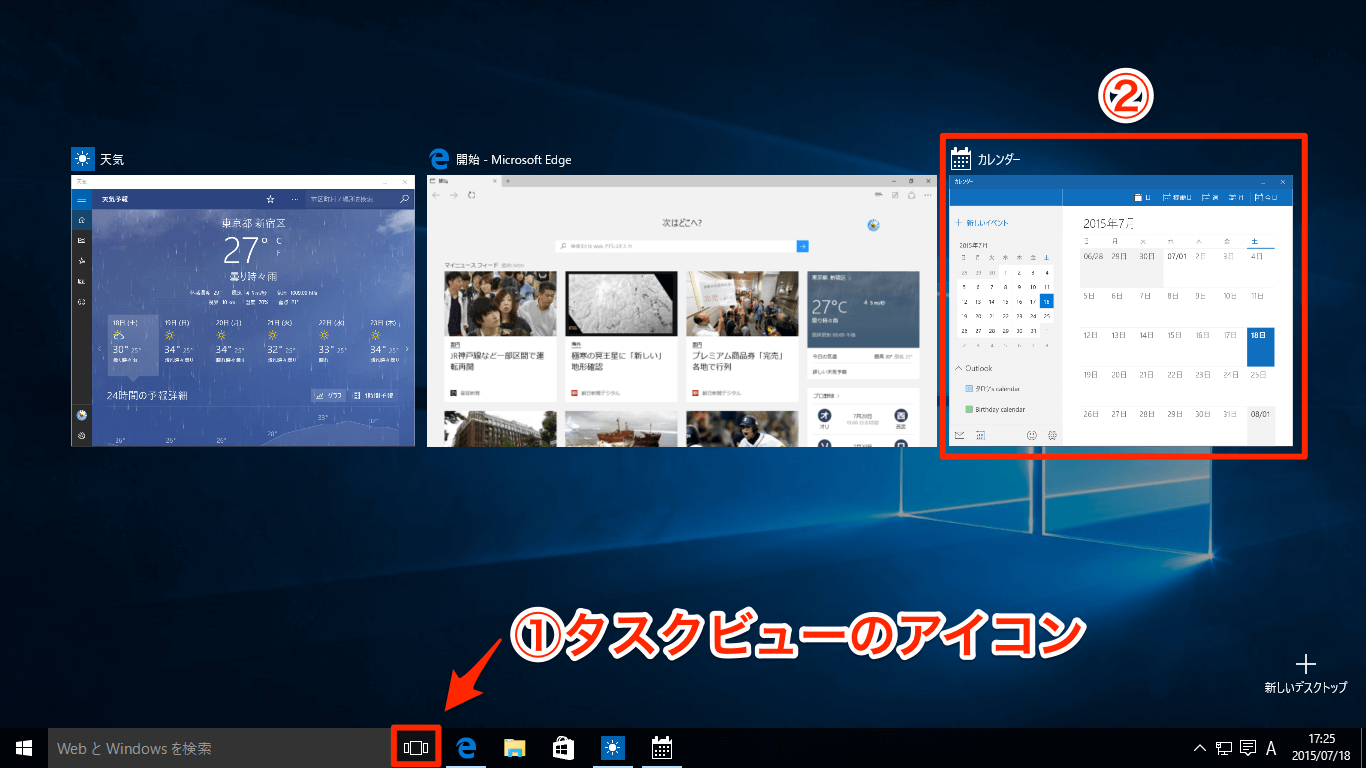



Windows 10の新機能 タスクビュー でアプリを切り替える できるネット
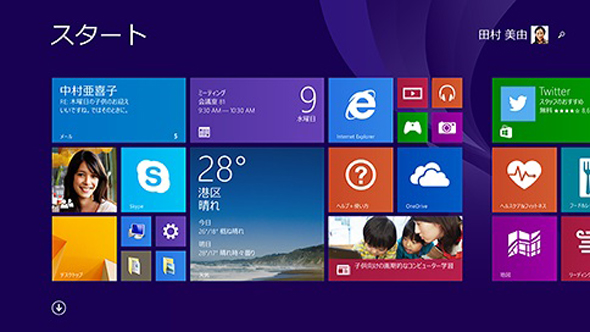



Windows 10のスタートメニューをあえて全画面表示にすると何が起きるか Windows 10のツボ 18 Itmedia Pc User
ページの切り替えが遅い場合は『 Superfetch 』を一時的に停止する ことで改善する場合があります。 Superfetch 停止手順 ① 起動したコンピューターの管理画面から 『サービスとアプリケーション』の左にある『>』 を クリックし、表示された 『サービス 』をクリックします。 右側の詳細 画面中央に「あ/A」を表示する「Ver1909以前」 文字入力で英語や日本語に変更するときに、画面中央にに大きく A あと表示(通知)の設定は「IMEの設定」より操作します。 タスクバーにある文字入力のアイコン「A あ」を右クリックして、メニューの「プロパティ」をクリックします。 「IME 入力モード切替の通知」で、 「画面の中央に表示する」のチェックWindows 10 PC で作業していて、別の画面のアプリとコンテンツを PC の画面に表示する場合は、そのデバイスの画面をミラーリングするか、PC に投影します。 Miracast をサポートしているデバイスが必要です。 別の画面をミラーリングしたり、PC に投影する方法は以下の通りです。 開始 > 設定




厳選 Windowsのショートカットキー7選 画面ロックや 画面切り替えなど 毎日がレベル上げ
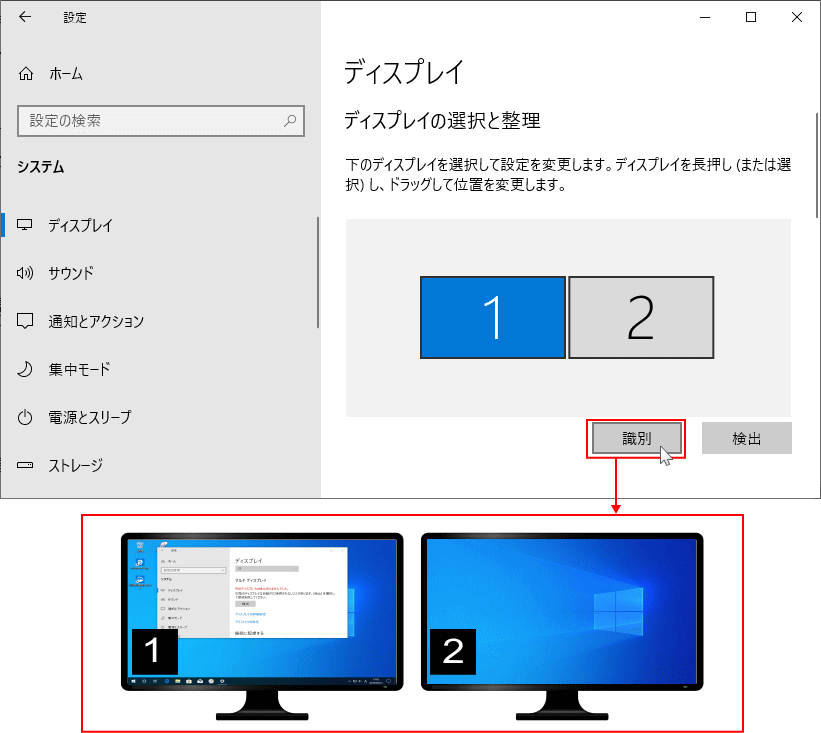



Windows 10 複数ディスプレイの設定方法と使い方 パソブル
SonetでWindows 81やWindows 8のスタート画面からデスクトップに切り替える手順をご案内しています。Windows 8 / 81ではスタート画面のタイルを選択するか、ショートカットキーを使用してデスクトップへ切り替え可能です。 アカウントの切り替え手順をご案内します。 ※タッチパネル操作の場合は、「タップ」がマウスのクリックと同じ操作になります。(タッチパネル搭載モデルのみ) アカウントの切り替え方法 アカウントの切り替え方法を説明します。 スタートメニューを表示します。 ・デスクトップ画面切り替え(マルチタスク機能)を起動する手順 ステップ 1 「ホームボタン」を2回連続で押します。 ステップ 2 現在起動しているアプリケーションのサムネイルが表示されます。 ステップ 3 左右にはらうと起動しているアプリケーションを確認できます。 iPhone X 以降の場合 画面下部



ディスプレイ設定 の切り替えはショートカットキーが便利 パソコントラブルq a



4 Windowsのショートカットキーも使おう 株式会社 エイ エス シー
出典画像:Schezar / FIX Flyer Office (from Flickr, CC BY ) 画像はイメージです。 まずは基本の「閉じる」「隠す」 まずは基本中の基本。いま使用している項目を一瞬で閉じるショートカットは「Ctrl+W」と「Alt+F4」の2つ。 〔Windowsロゴ〕キーを押しながら〔D〕キーを押します。また、再度同じショートカットキーを押すと、直前まで開いていたアプリケーションの画面に戻ることができます。 Macの場合 〔fn〕キーを押しながら〔F11〕キーを押します。 タスクの切り替え (画面の端が一致するあたりでサイズが自動的に修正されます) ③2つ目のアプリを起動する )を起動中の場合は、選択したアプリのみ分割表示できます。アプリ(ウィンドウ)の切り替えは「Alt」+「Tab」から選択できます。 Windows 10・4画面の設定方法 Windows 10より可能となった機能で




Windows 7でユーザーを切り替える前に Ctrl Alt Delete は必要 世の中は不思議なことだらけ
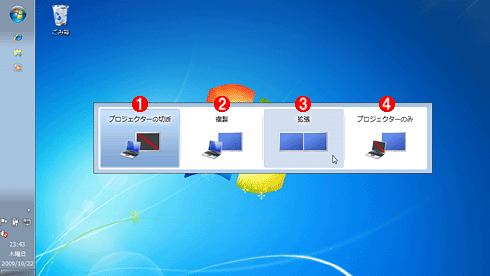



Windows 7で画面表示をプロジェクタへ素早く切り替える Tech Tips It
この FAQ では、ロック画面の背景を自動的に変更する 「 ( Windowsスポットライト ) 機能 」 の設定方法について説明します。 この FAQ は、Windows 10 Pro バージョン 1803 で作成しています。 Windows 10 バージョン 1909、H2 も同じ手順であることを確認しておりますが、 表示される手順や画面が異なる1 タスクビューを表示し、デスクトップのサムネイル一覧から、切り替えたいデスクトップを選択します。 ※キーボード操作の場合は、Ctrlキー+Windowsキー+左右の矢印キーを押します。 2 デスクトップ画面が切り替わります。 このページの先頭へデスクトップで右クリック⇒「画面の解像度」を選択します。 2台つながっていると以下のように(1)(2)と表示されます。それぞれの番号をクリックして、解像度や向きを設定します。まだ、2台目のディスプレイをどのように使うかも設定できます。 Windows 10の新機能、アクションセンターからの
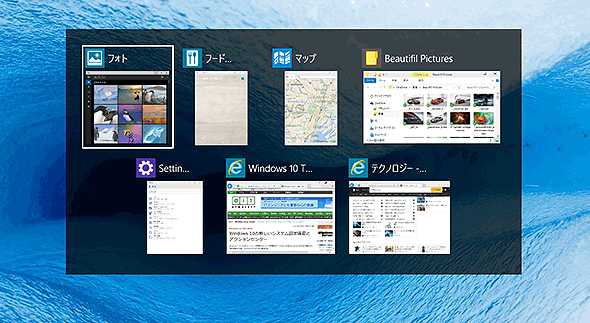



複数の仮想画面を実現するマルチデスクトップ Windows 10 The Latest It



Windows10なら作業画面が増やせます 超初心者のための仮想デスクトップの使い方
画面 右下の ・「タブレット モードに切り替えない」 ・「モードを切り替える前に確認メッセージを表示する」(初期設定) ・「常にタブレット モードに切り替える」 ③ タブレットの追加設定を変更する タブレット モード時にタスク バーにアプリアイコンの表示・非表示や、タスク
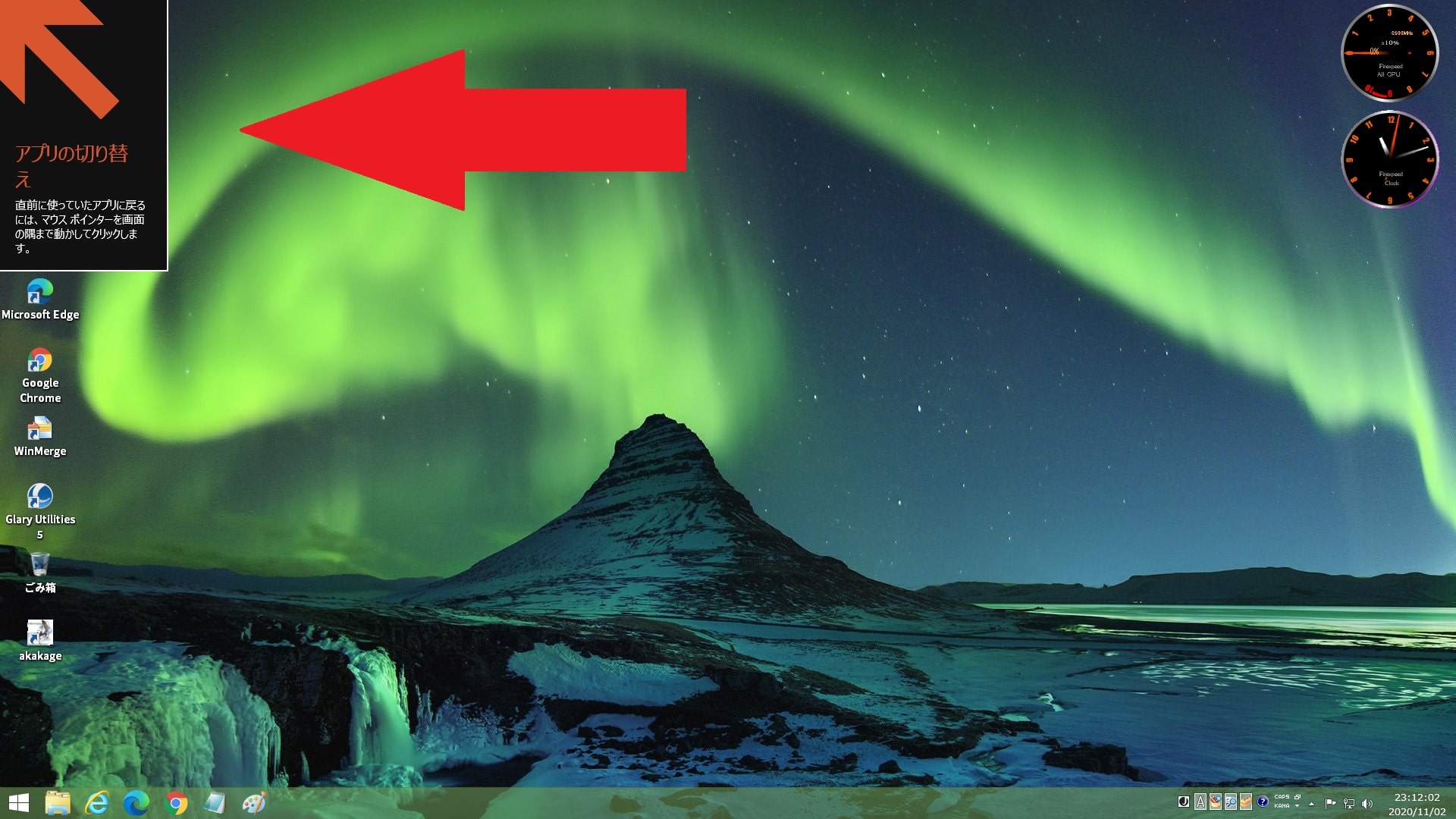



Windows 8 1 アプリの切り替えというナビゲーション画面を消す方法 ネットセキュリティブログ



Windows 10 で 仮想デスクトップ を追加 削除 切り替える パソコントラブルq a



Windows8で表示画面を切り替えたい Modern Ui から デスクトップ画面 への切り替え サポート




Windows10でサインイン ログイン画面が異常に遅い 重い時の対処法



Faq番号 Firegl V70 表示装置の切り替え方法 Windows Xp Faq Search エプソンダイレクト
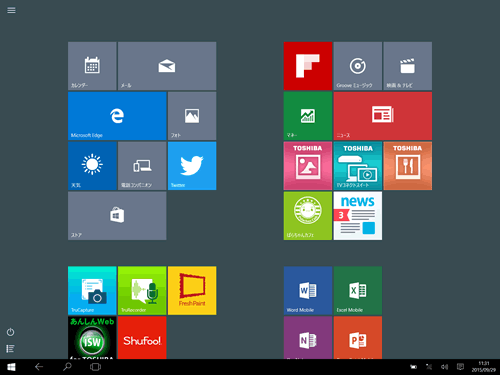



タブレットモードの切り替え方法を変更したい Windows 10 サポート Dynabook ダイナブック公式
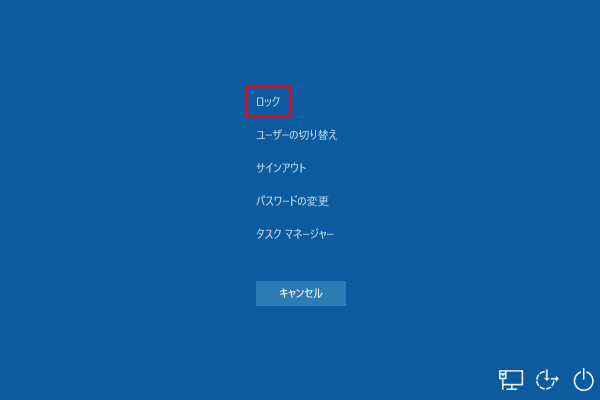



Windows 10 パソコンをロックして ロック画面を表示する Windows入門ガイド パナソニック パソコンサポート




もう知っていますか Windows 7のちょっとした便利機能7点 Windows 7 できるネット
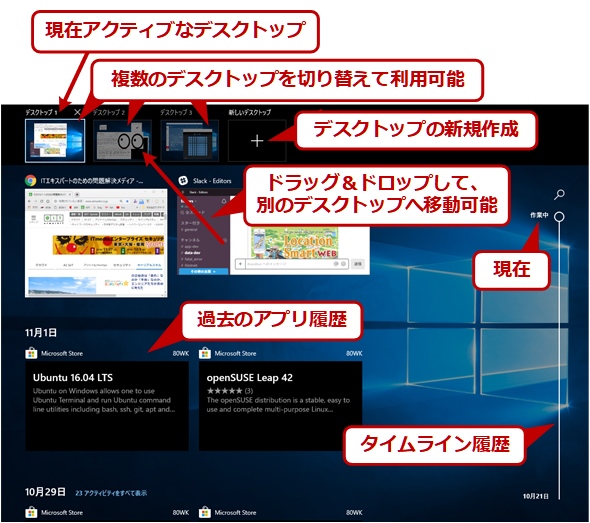



Windows 10のタスクビュー 仮想デスクトップ をショートカットキーで素早く操作する Tech Tips It




Windows 10のタッチ操作 タブレットモードに切り替えてアプリを起動する アクションセンター Youtube
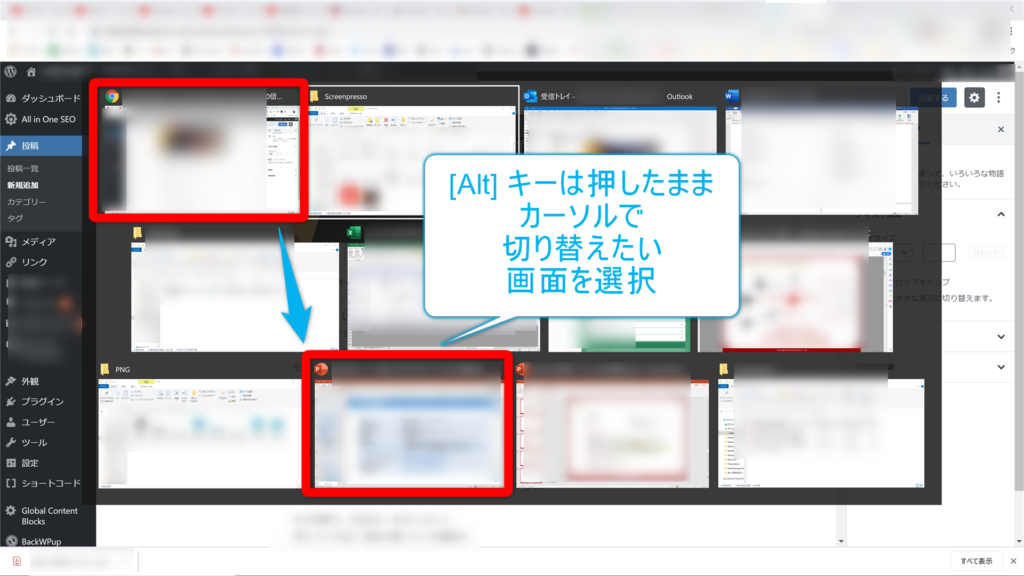



Windows 画面 ウィンドウ 切り替えショートカットキー ワクスピ ブログ




文字入力やソフト切り替えで画面中央に表示される A や あ を消す方法 Windows10 ゲームの間
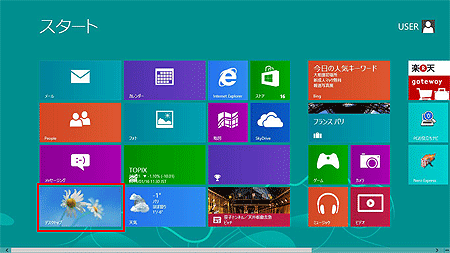



デスクトップ画面への切り替え パソコン市場サポート



Windows 10 Windowsの表示言語を変更する方法 Sony Jp
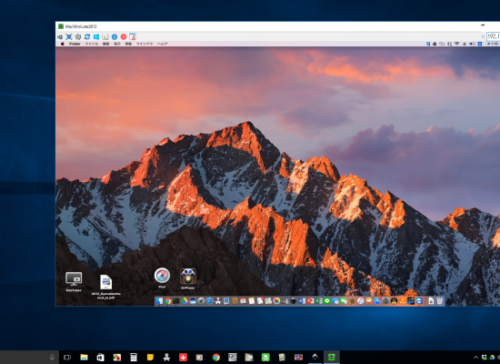



Windowsからmacのデスクトップをリモート操作 仮想デスクトップで瞬時に切り替え 超便利 Cloud Work



Faq番号 0372 マルチディスプレイの設定方法 Windows 10 Faq Search エプソンダイレクト
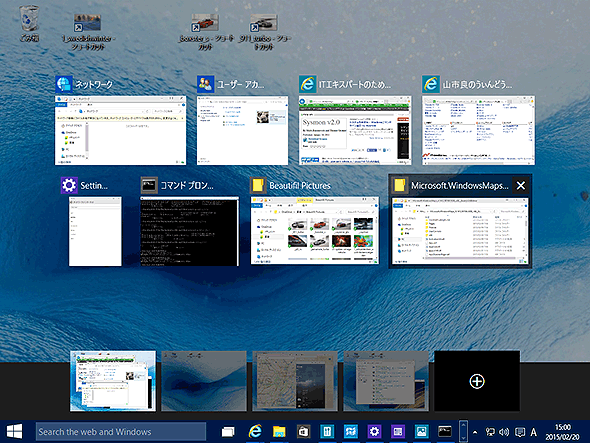



複数の仮想画面を実現するマルチデスクトップ Windows 10 The Latest It



1




Windows10初期セットアップ手順 Dell Community
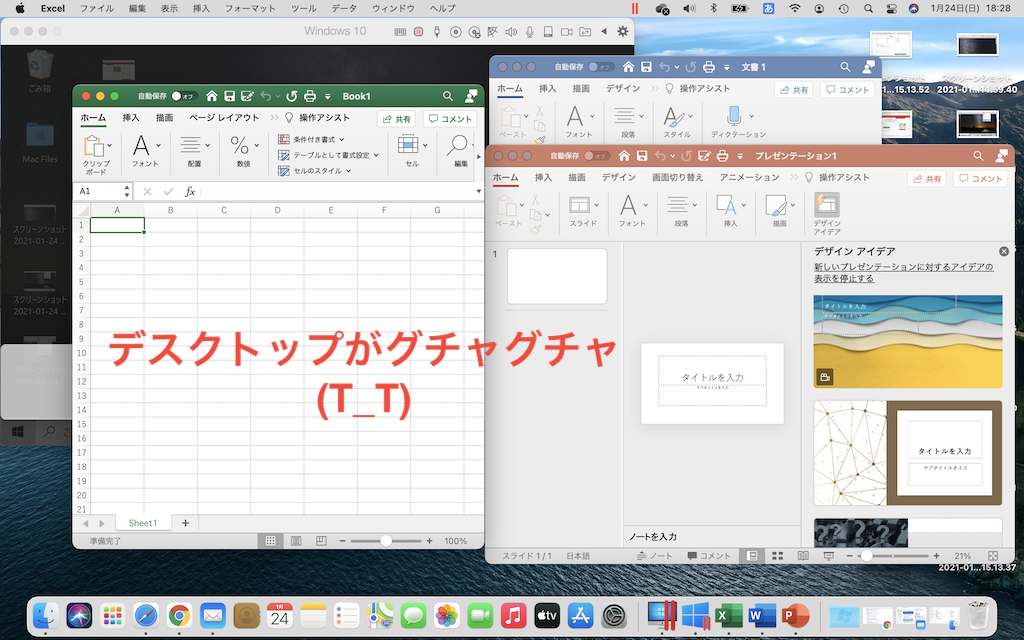



Mac Windowsで仮想デスクトップを使い作業を効率化する方法 税理士 金本英二のブログ
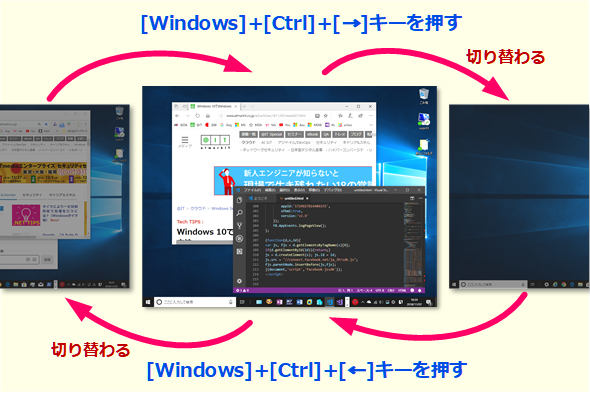



Windows 10のタスクビュー 仮想デスクトップ をショートカットキーで素早く操作する Tech Tips It




プレゼンのときの画面切り替え どうすればいいの Internet Watch




ショートカット デスクトップを表示 タスクの切り替え Biglobeハンジョー
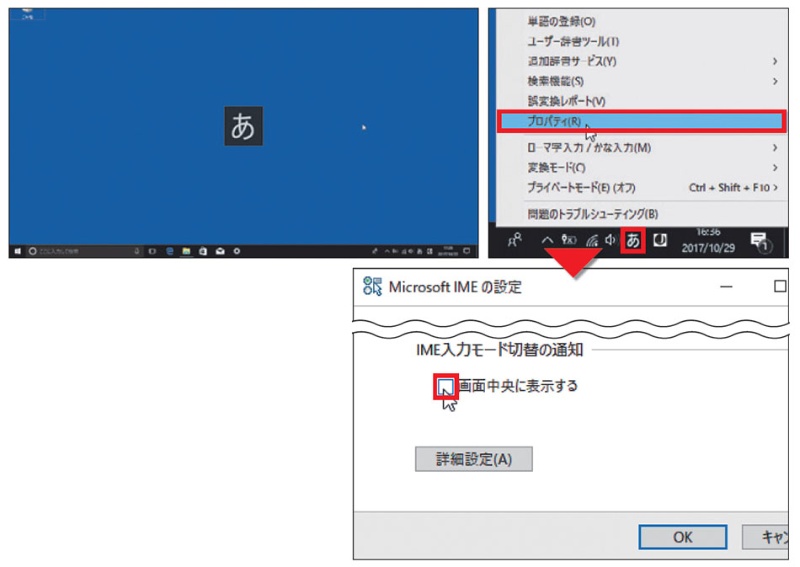



Windows 10の画面中央に あ を出さない方法 日経クロステック Xtech




Chromebookでwindows 10が動く Parallels Desktop For Chromebook Enterprise レビュー Techcrunch Japan



デスクトップ画面の作成 切り替え 削除方法



動画あり Windows10 デスクトップ画面は 画面切替方法
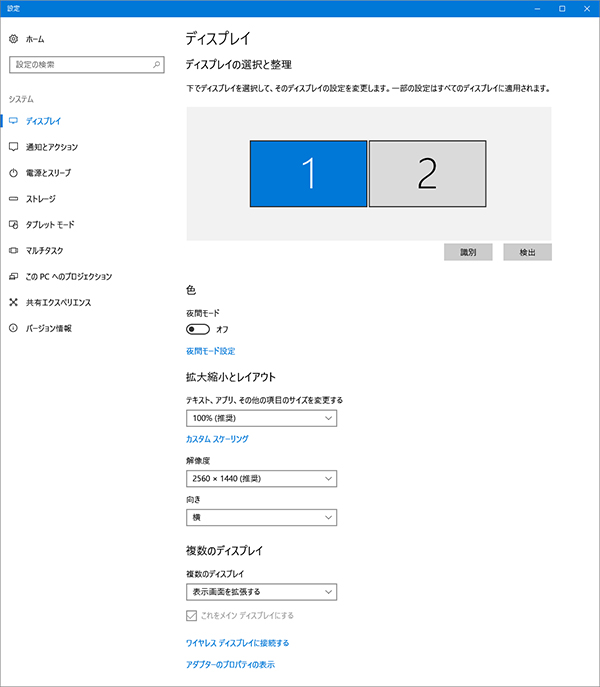



マルチモニターの設定方法 Windows 10の場合 Eizo株式会社



動画あり Windows10 デスクトップ画面は 画面切替方法
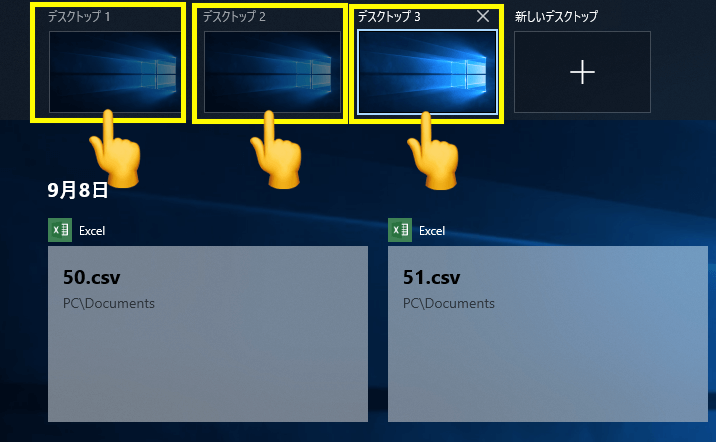



Windows10でデスクトップの切り替えをショートカットで行う方法 ひろこみゅ
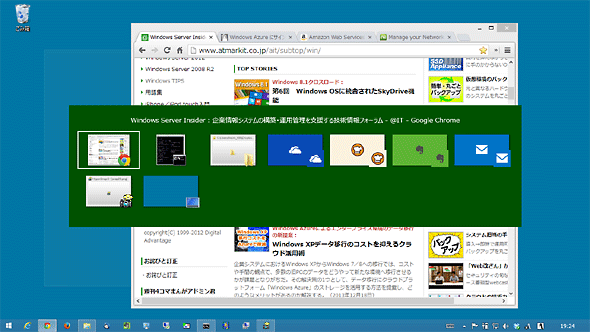



Windowsタブレットで 狙ったアプリに素早く切り替える Tech Tips It
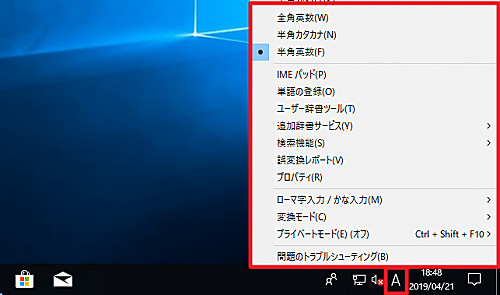



Windows 10 日本語入力モードの切り替え方法 Seeck Jp サポート
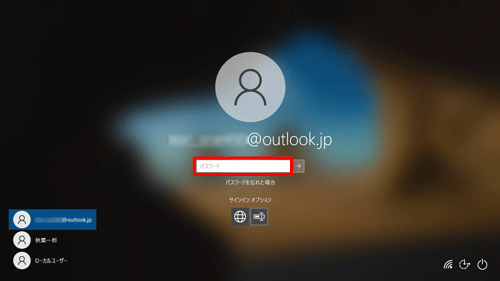



Nec Lavie公式サイト サービス サポート Q A Q A番号
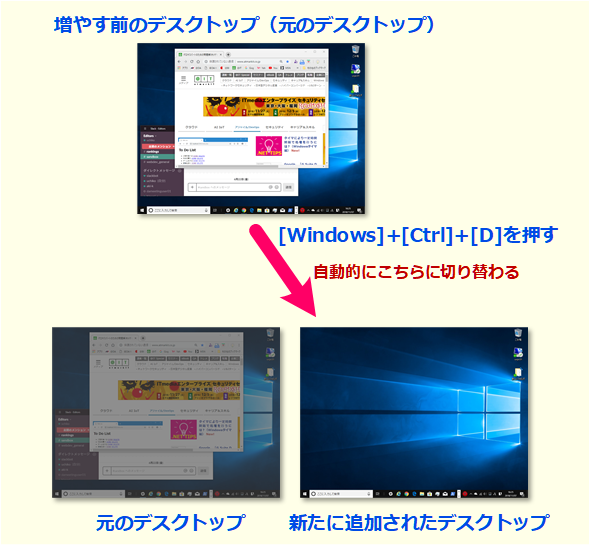



Windows 10のタスクビュー 仮想デスクトップ をショートカットキーで素早く操作する Tech Tips It
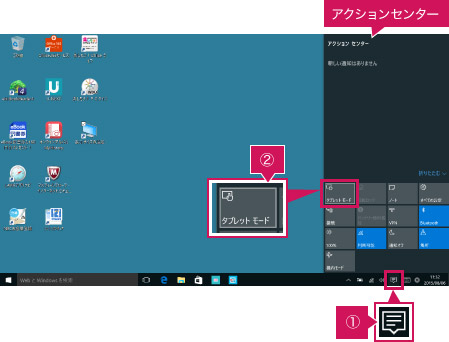



Nec Lavie公式サイト サービス サポート パソコンなるほどカフェ Windows 10 館
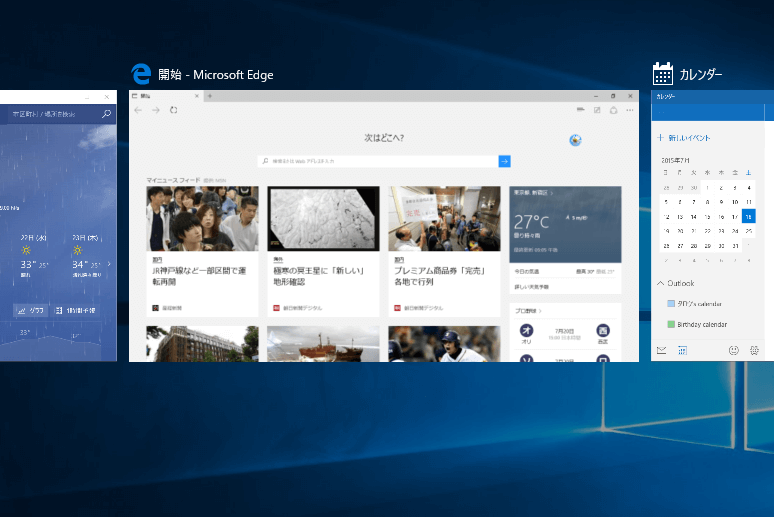



Windows 10の新機能 タスクビュー でアプリを切り替える できるネット




ウィンドウ切り替えのショートカットキーを使えば作業スピードは100倍上がる Aqua Experience



1




ログオン画面で再起動やスリープを実行 日経クロステック Xtech
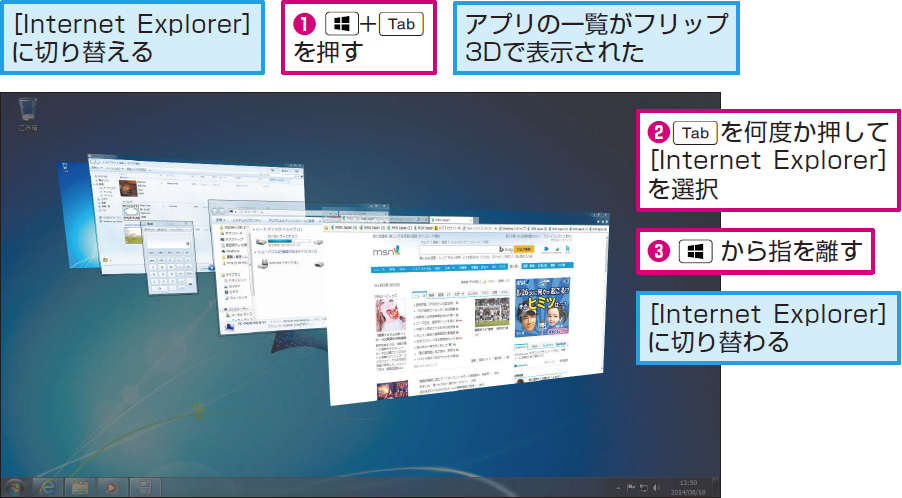



フリップ3dでアプリを切り替えるショートカットキー ショートカットキー できるネット



ディスプレイ設定 の切り替えはショートカットキーが便利 パソコントラブルq a
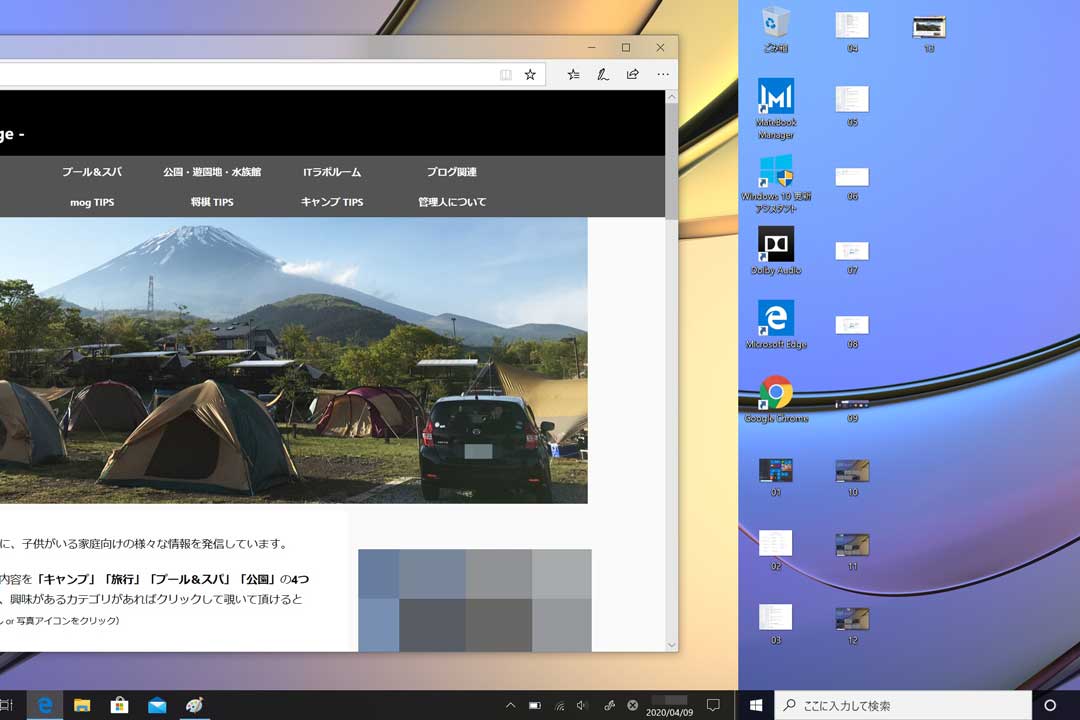



Windows 10でデスクトップ画面を複数作成 切り替えながら効率良く作業する方法



2



Q Tbn And9gcr3mp 1itv5wbx1jwrejdw6fvhfbaqrwvoacoltz Zaqnkfkome Usqp Cau
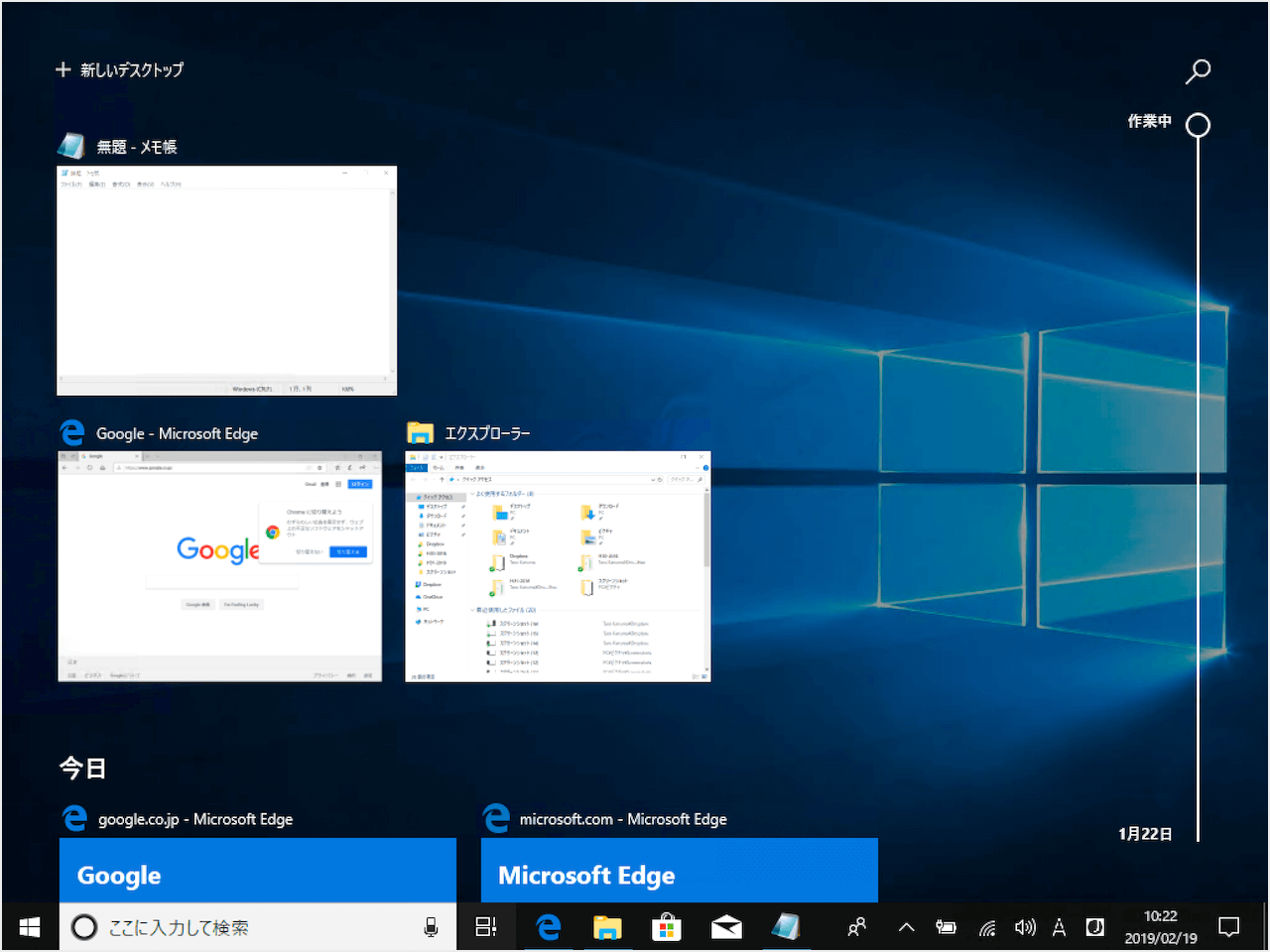



Windows10 タスクビューボタンでアプリを表示 切り替え Pc設定のカルマ
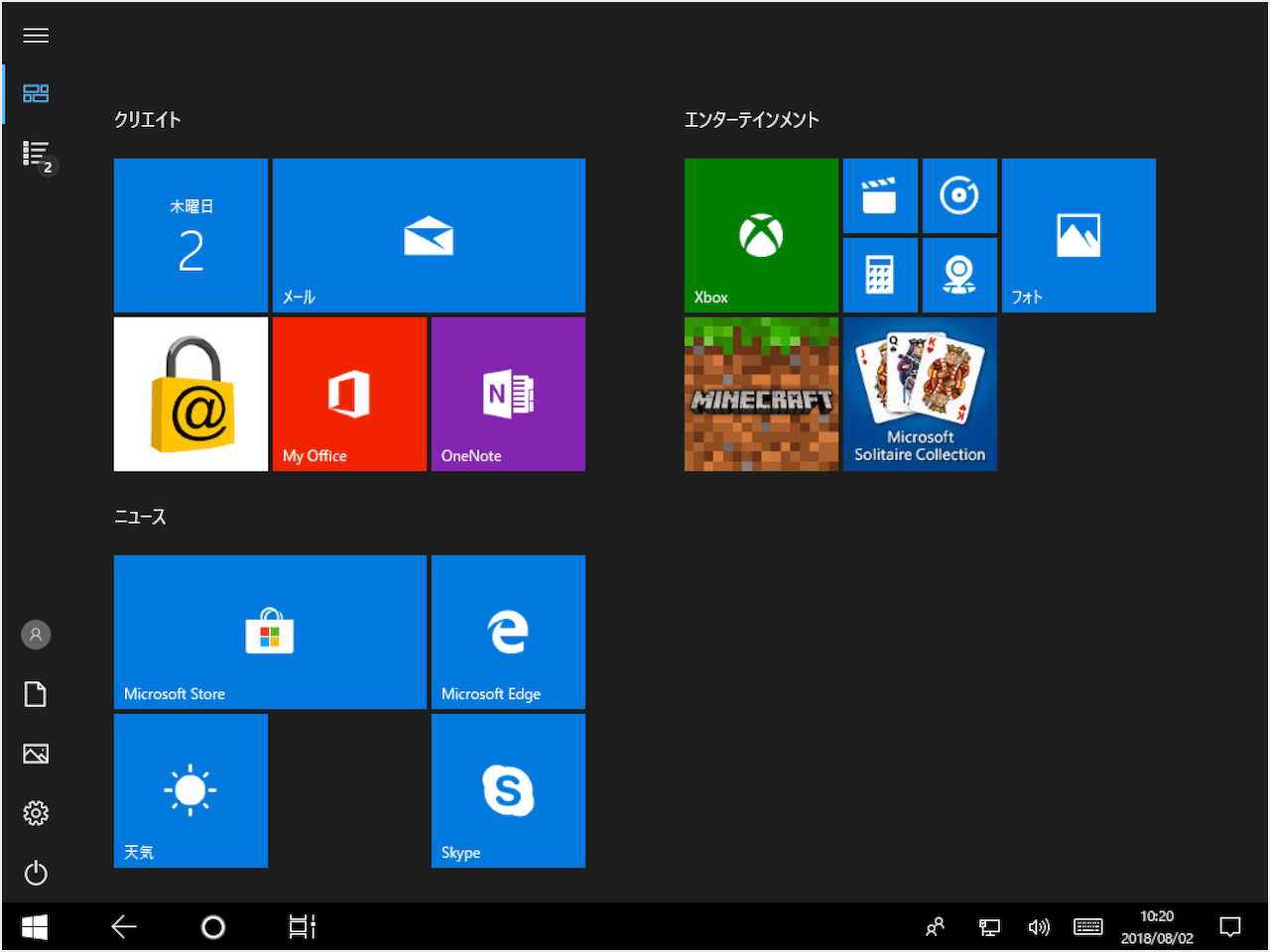



Windows10 デスクトップモードとタブレットモードの切替 Pc設定のカルマ
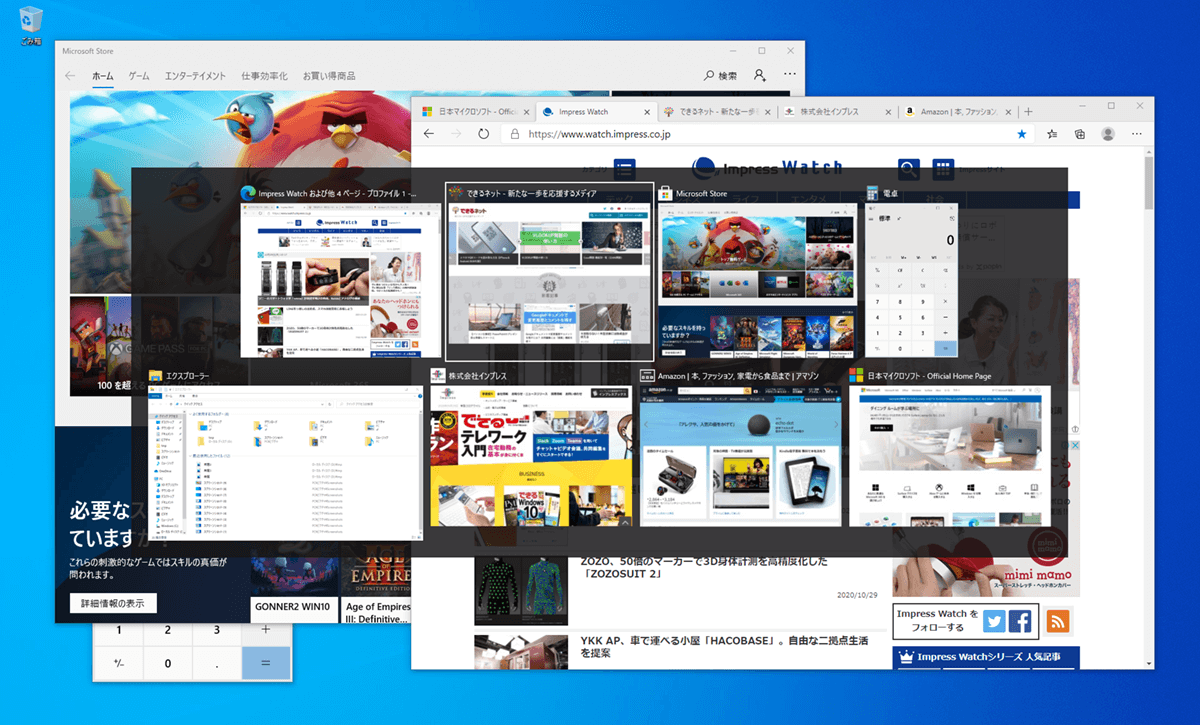



Windows 10最新版 h2 で Alt Tab のタスク切り替え動作を変更する方法 できるネット
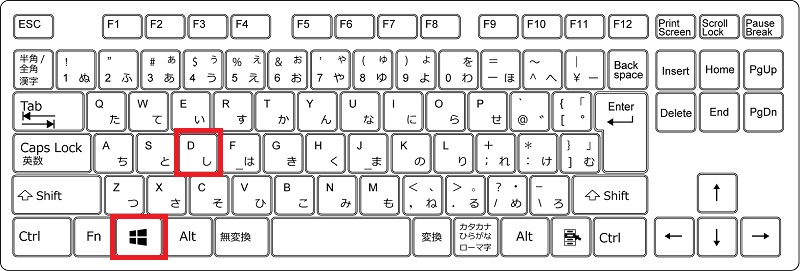



ショートカット デスクトップを表示 タスクの切り替え Biglobeハンジョー




Windows10のデスクトップ切り替え機能 It活用と経営サポートの岸本ビジネスサポート




Powerpoint の画面切り替え効果 変形 の使い方 Office サポート
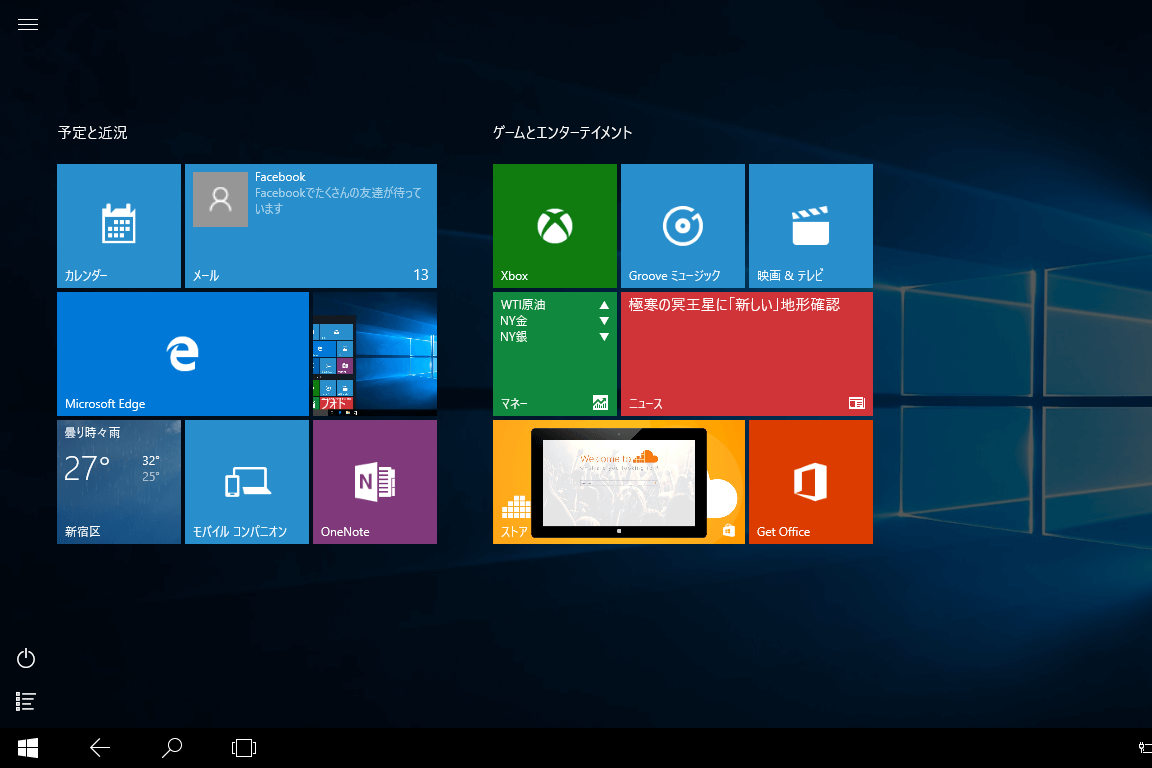



Windows 10をタッチ操作に最適化 新機能 タブレットモード の使い方 できるネット



動画あり Windows10 デスクトップ画面は 画面切替方法




Windows 10のスタートメニューとデスクトップを快適に使うテクニック お客様マイページ 大塚商会
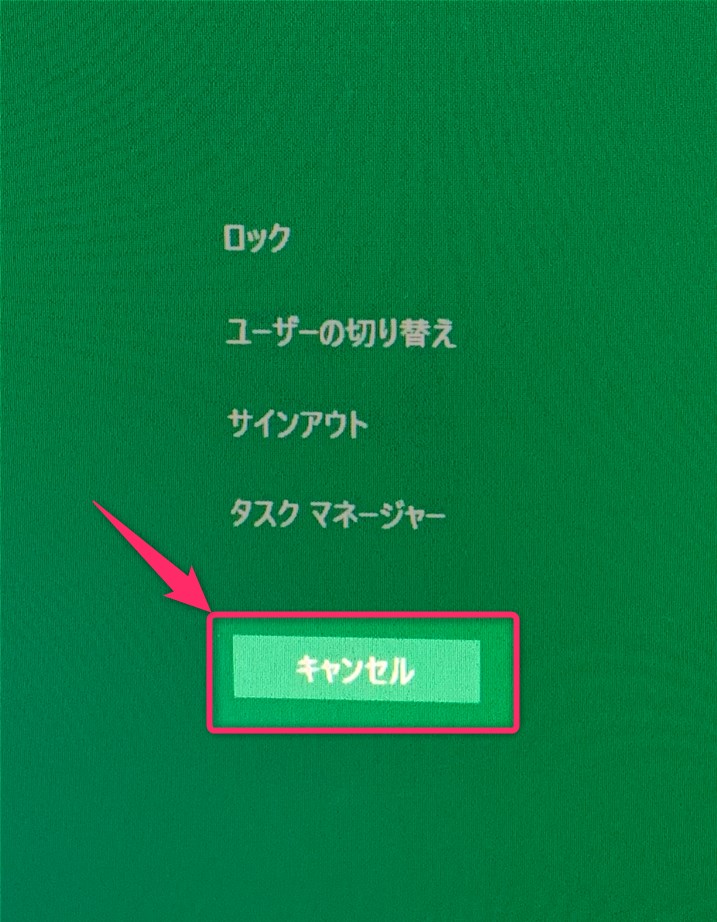



Windows 10 クリックしてもウィンドウが選択できない フォーカスが外れる問題が起こったときの対処法




複数のディスプレイの表示の切替方法 パソコン ジョイメイト



Q Tbn And9gcqg9dioueq9xfbl7woj50dh02k5kej1q0 Qbfr7drpfw1ckhao1 Usqp Cau
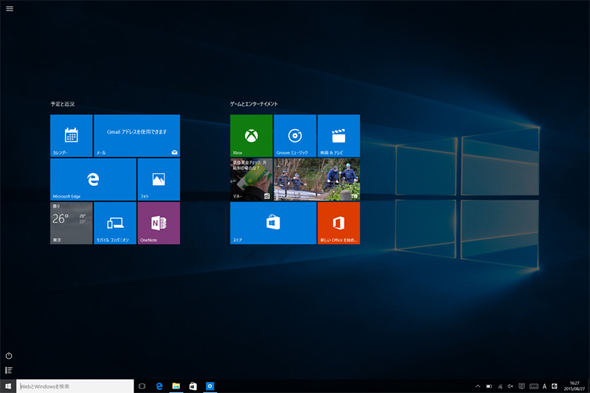



Windows 10のスタートメニューをあえて全画面表示にすると何が起きるか Windows 10のツボ 18 Itmedia Pc User
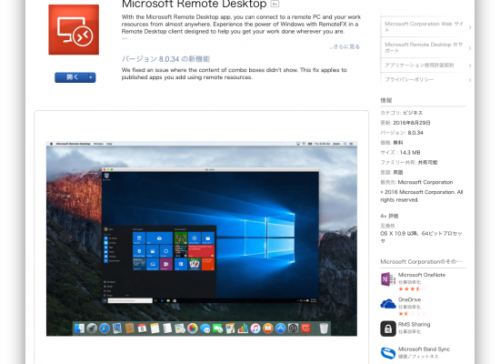



Macからwindowsをリモートコントロール Macとwindowsのデスクトップ画面を1台のパソコンで瞬時に切り替えながら作業する Cloud Work
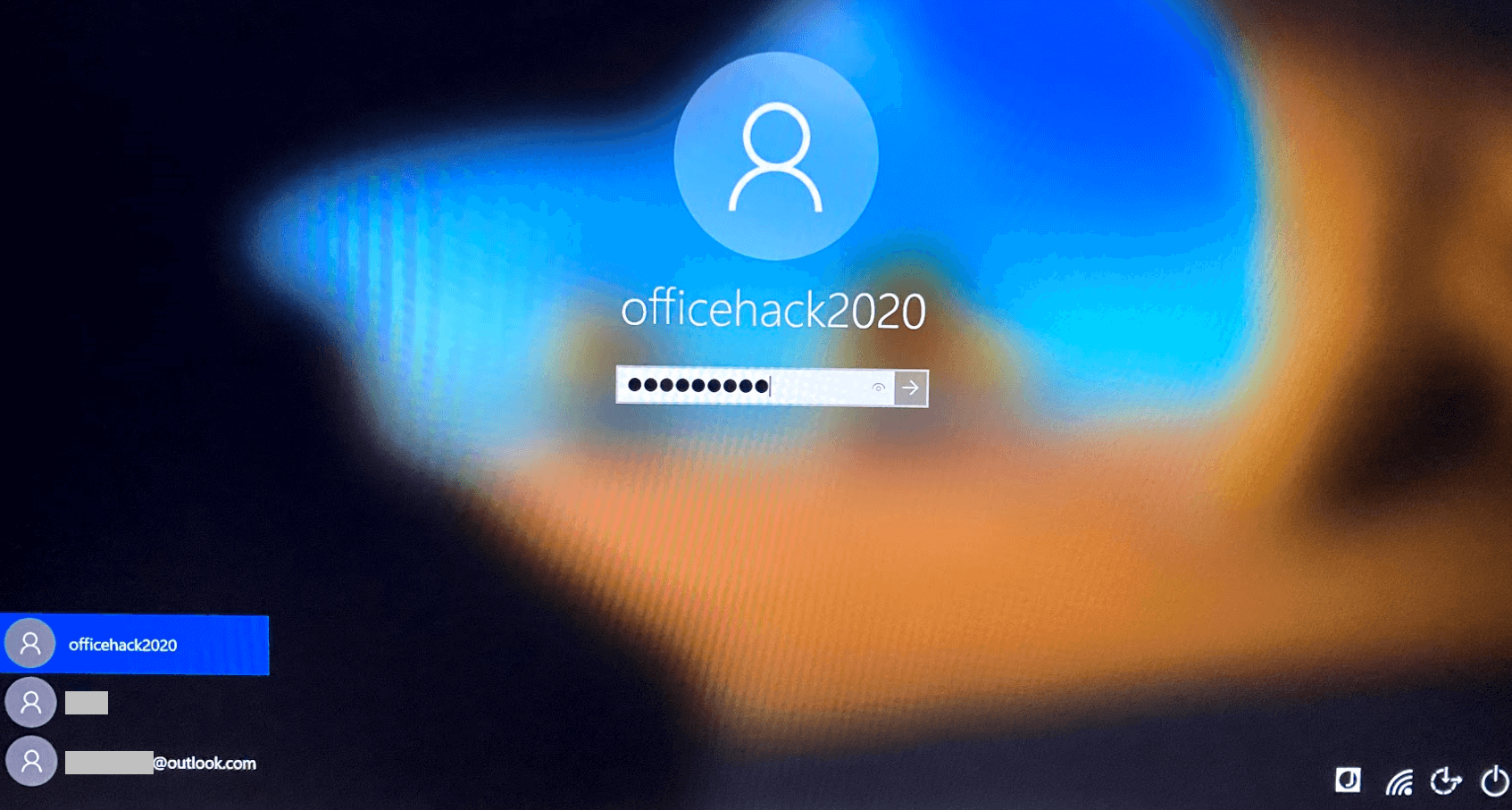



Windows 10でユーザーアカウントを切り替える方法 Office Hack




Windowsのショートカットキー早見表 効かないときの対処法も解説




Microsoft Ime Win10 文字入力を切り替えするときに あ や A が画面中央に表示される




たった5つでwindows 10を超快適にするショートカットキー できるネット




複数のディスプレイの表示の切替方法 パソコン ジョイメイト




富士通q A Windows 10 2つ以上のアプリを並べて表示する方法を教えてください Fmvサポート 富士通パソコン
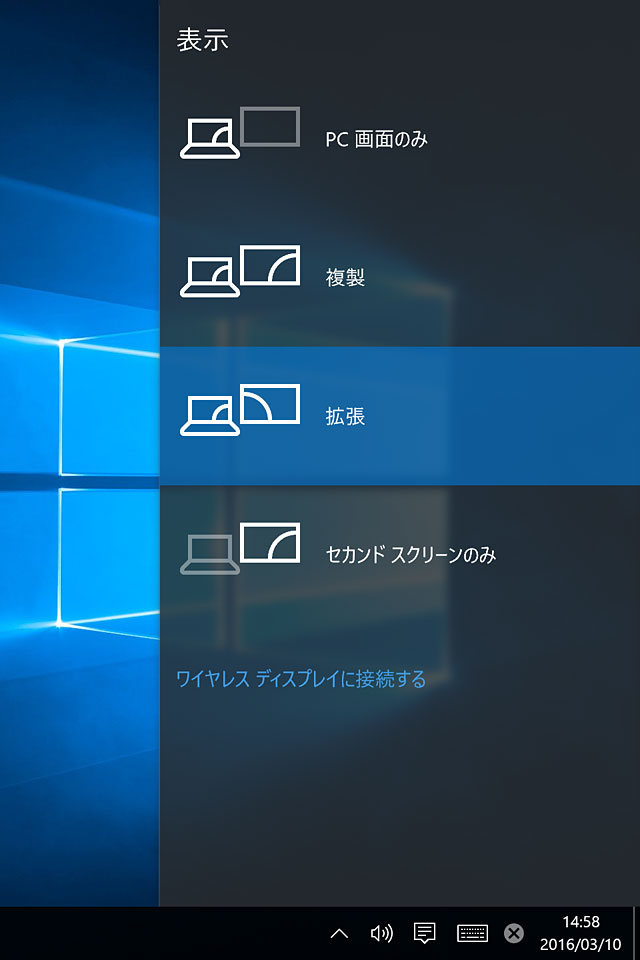



Windows 10をもっと便利にする マルチディスプレイ 活用テク Eizo株式会社



動画あり Windows10 デスクトップ画面は 画面切替方法



スタート画面とデスクトップ画面の切り替え方法




富士通q A パソコンの起動時にユーザー名とパスワードの入力画面を表示させる設定方法を教えてください Fmvサポート 富士通パソコン



スタート画面とデスクトップ画面の切り替え方法
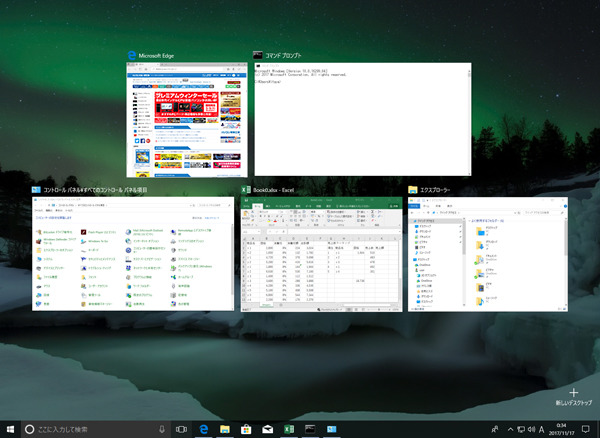



Windows 10の Aero と 仮想デスクトップ の使い方 パソコン工房 Nexmag




パソコンに接続したusbカメラをリアルタイムで画面に表示させる方法 めもブロ




Windows 10 Technical Preview をより快適にする新キーボードショートカット 鈴木淳也の Windowsフロントライン 2 2 ページ Itmedia Pc User




Windows7でも使える仮想デスクトップ スマホみたいに複数画面 Report Hot Cafe
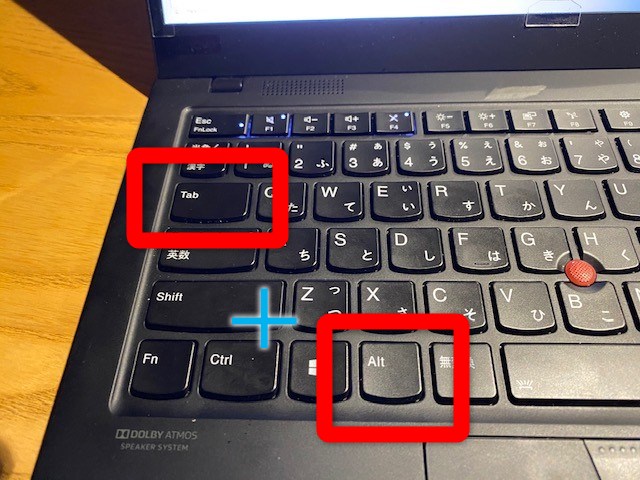



Windows 画面 ウィンドウ 切り替えショートカットキー ワクスピ ブログ
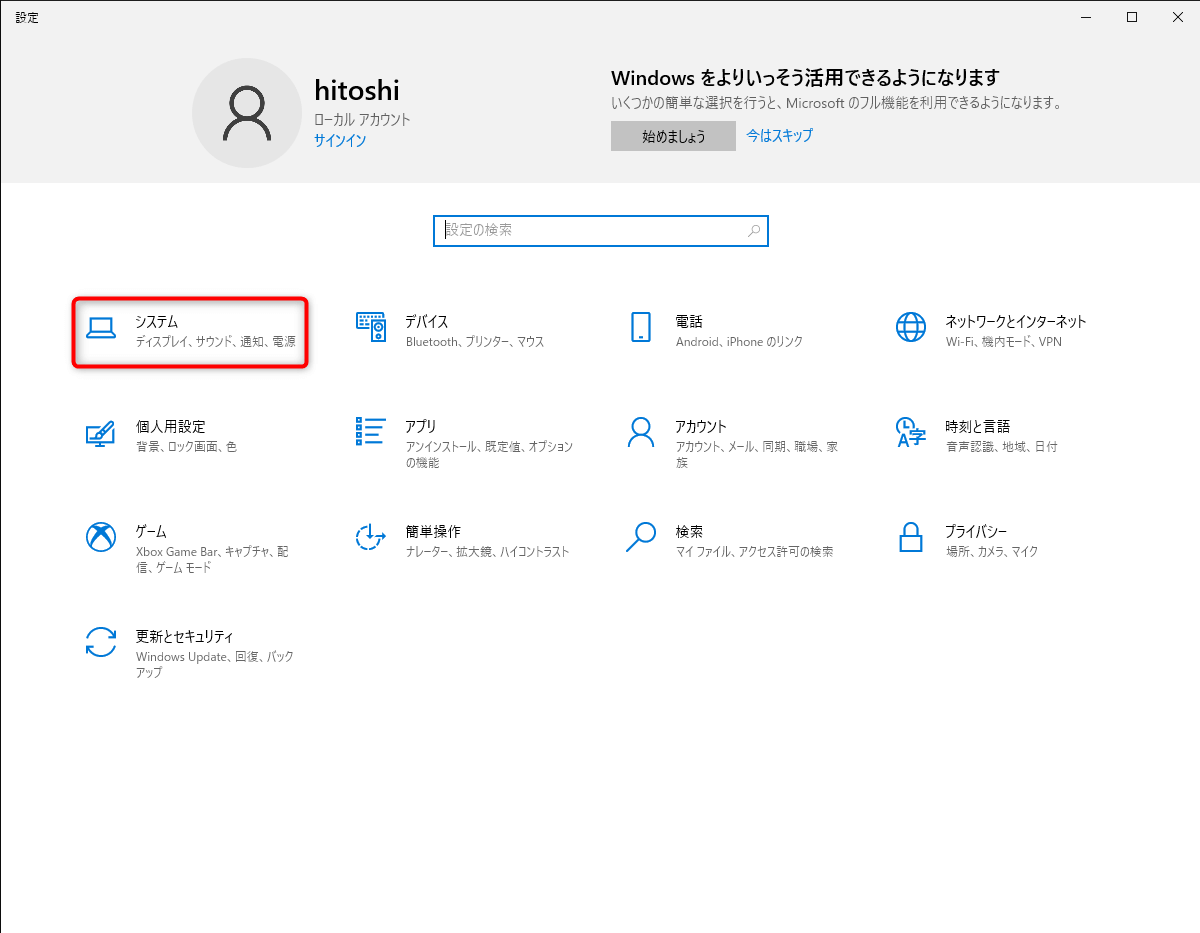



Windows 10最新版 h2 で Alt Tab のタスク切り替え動作を変更する方法 できるネット
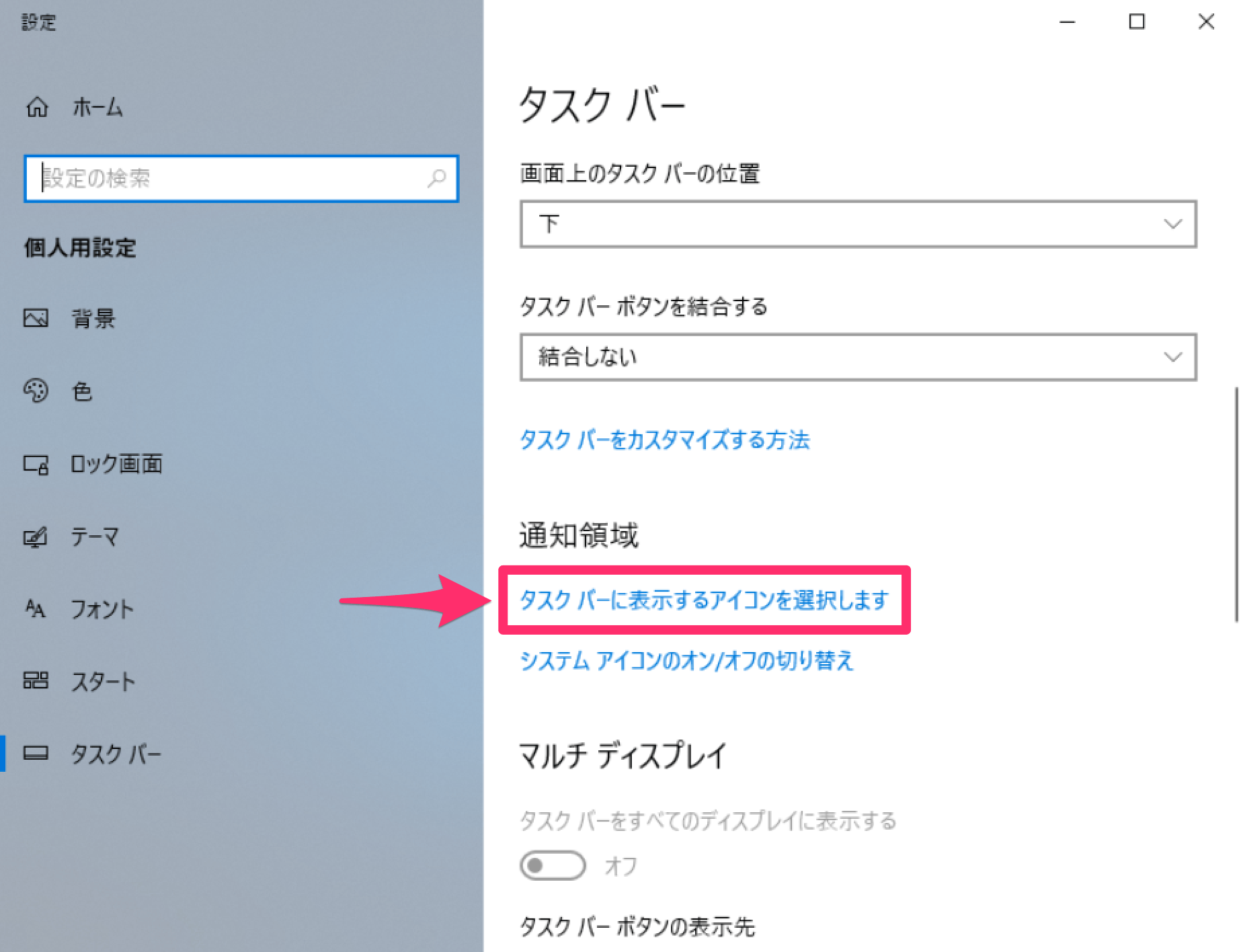



Windows 10のタスクバーに表示するアイコンの選択方法 通知領域を使いやすく設定しよう できるネット




Windows タブ 切り替え Acrobat Pro Dc Adobe Reader Dc で 複数のpdfを表示切り替えするショートカットキーについて Docstest Mcna Net
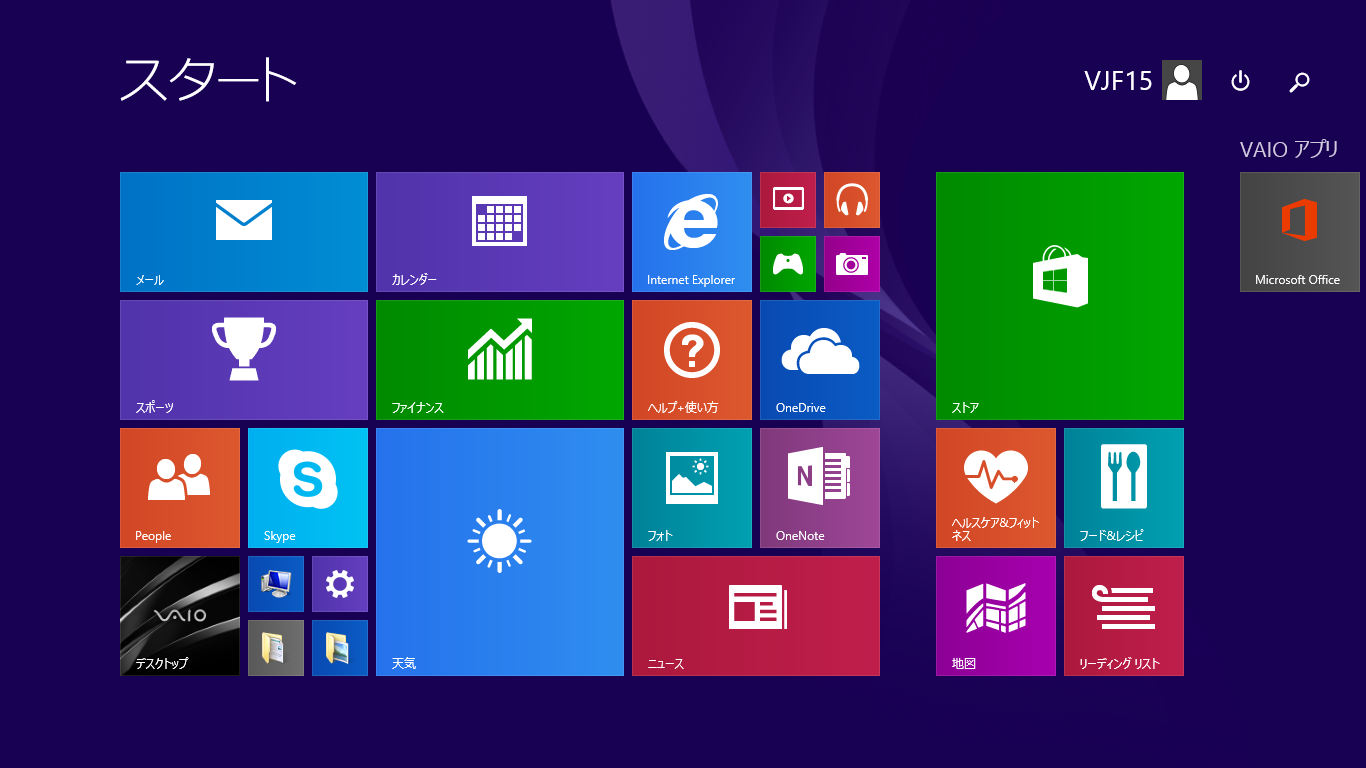



スタート画面とデスクトップ画面 Windows 8 1 入門ガイド はじめてのvaio Vaio 株 サポート
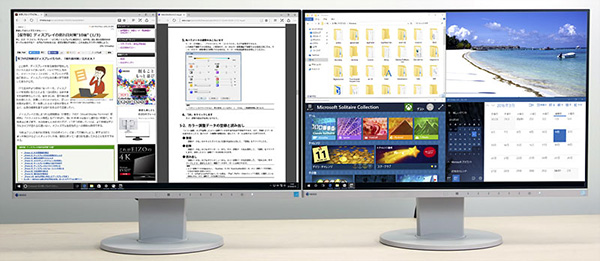



Windows 10をもっと便利にする マルチディスプレイ 活用テク Eizo株式会社
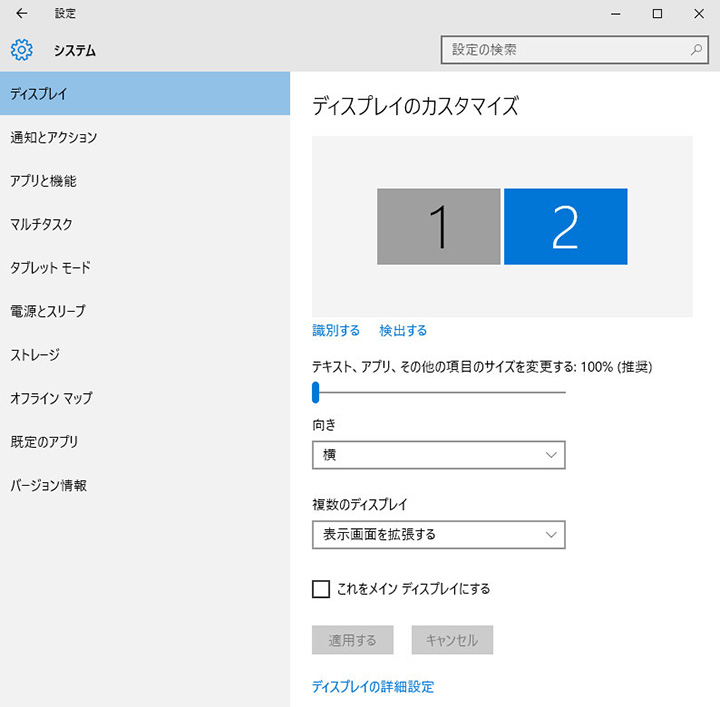



Windows 10をもっと便利にする マルチディスプレイ 活用テク Eizo株式会社




使いこなしてスキルアップ Windows キーを使ったショートカットのまとめ やじうまの杜 窓の杜



Pc起動時のログオン先をいつも固定にしたい



Windows 10 ウィンドウ最大化 最小化 全画面モード切り替えのキーボードショートカットまとめ Teradas
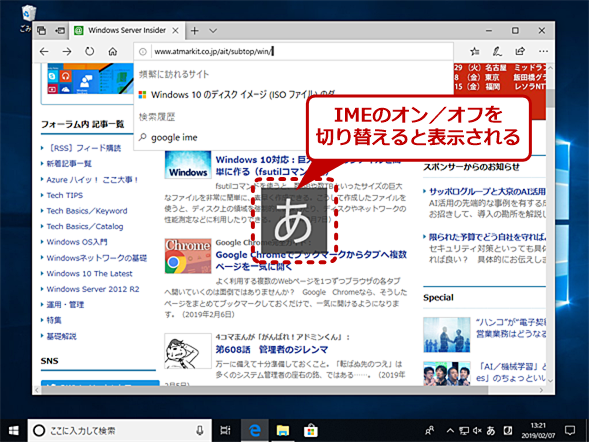



Windows 10でime切り替え時の あ や A の表示をオフにする Tech Tips It
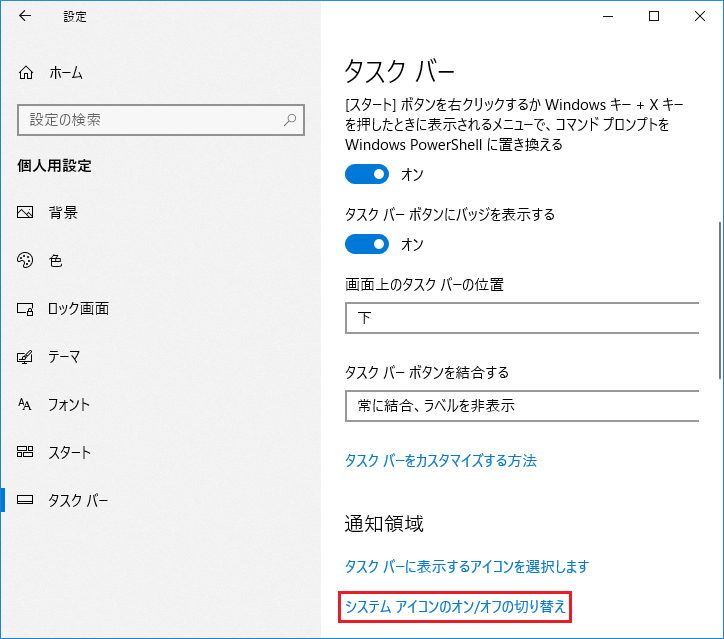



Windows 10 タスクバーに音量アイコンを表示する方法 マニュアルショップ
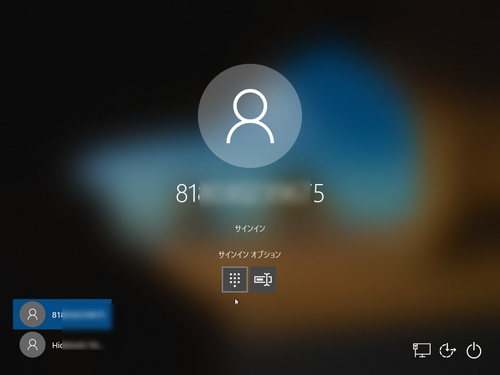



パスワード不要 電話番号 による Windows 10 19h1 のサインインにチャレンジ やじうまの杜 窓の杜



Windows8で表示画面を切り替えたい Modern Ui から デスクトップ画面 への切り替え サポート



タブレットモードの有効 無効を切り替える方法 Windows 10 ドスパラ サポートfaq よくあるご質問 お客様の 困った や 知りたい にお応えします


コメント
コメントを投稿